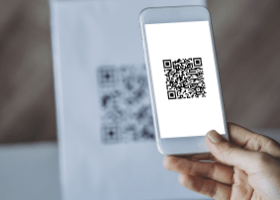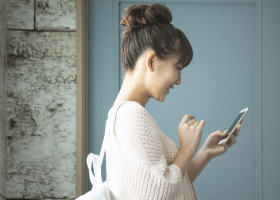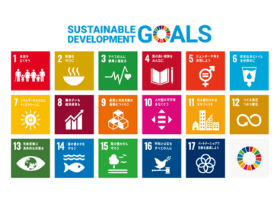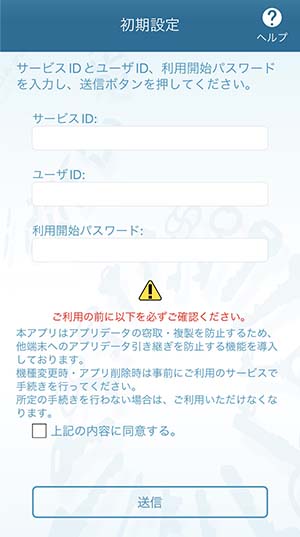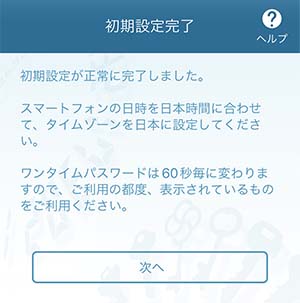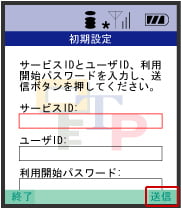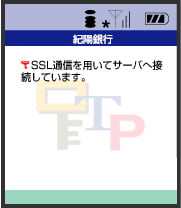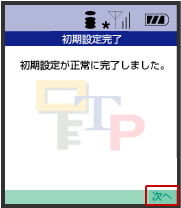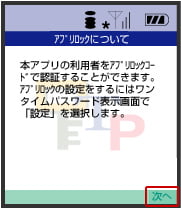ワンタイムパスワードのご利用方法
ワンタイムパスワードのご利用には、スマートフォンまたは携帯電話が必要です。
■ワンタイムパスワード利用可能携帯機種は、こちらよりご確認いただけます。
ワンタイムパスワードの利用を開始するには、以下の3ステップの作業を実施する必要があります。
- 迷惑メールの設定をされている場合は、otp-auth.netのドメインを受信可能に設定してからお始めください。
| Step1 | パソコンから紀陽ダイレクトへログインし、ワンタイムパスワード申請メニューで「トークン発行処理」を実施します。 |
|---|---|
| Step2 | ご自身のスマートフォンまたは携帯電話にメール送信されたURLから「ワンタイムパスワードアプリ ダウンロード」を行い、ダウンロードしたアプリケーションの初期設定を実施します。 |
| Step3 | パソコンから紀陽ダイレクトへログインし、ワンタイムパスワード申請メニューで「利用開始」を実施します。 |
Step1 トークン発行
トークンとは、ワンタイムパスワードの表示装置を指します。紀陽ダイレクトでは、ご自身のスマートフォンまたは携帯電話をソフトウェアトークンとしてご利用いただきます。
「トークン発行」とは、ご自身のスマートフォンまたは携帯電話をトークンとして利用するための準備の事を指します。
1.メニューボタン「設定」の「ワンタイムパスワード」ボタンを押してください。
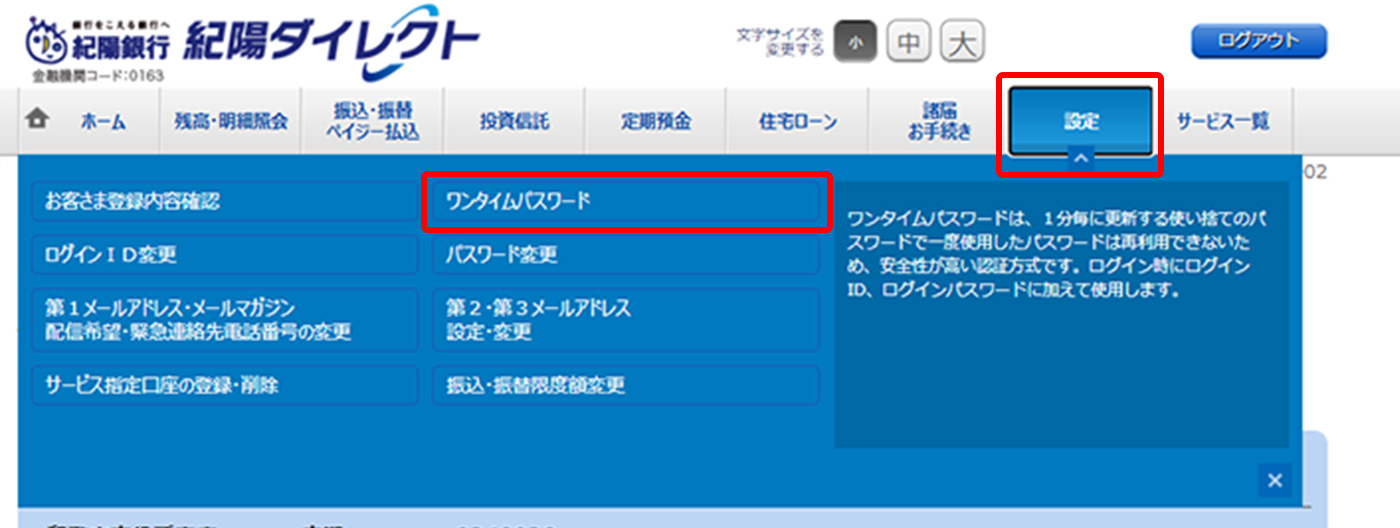
2.「ワンタイムパスワード申請内容選択」画面が表示されます。「トークン発行」ボタンを押してください。
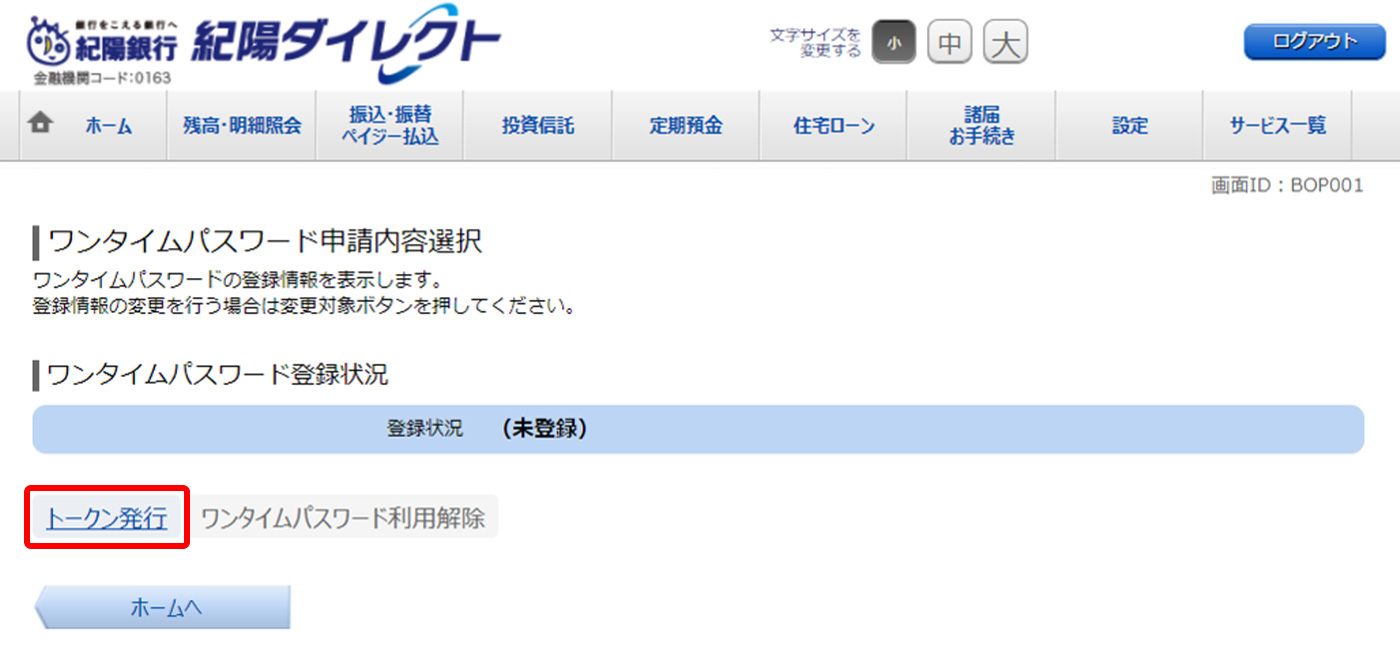
3.「トークン発行」画面が表示されます。
送付先メールアドレスと利用開始パスワードを入力し、「次ページへ」ボタンを押してください。
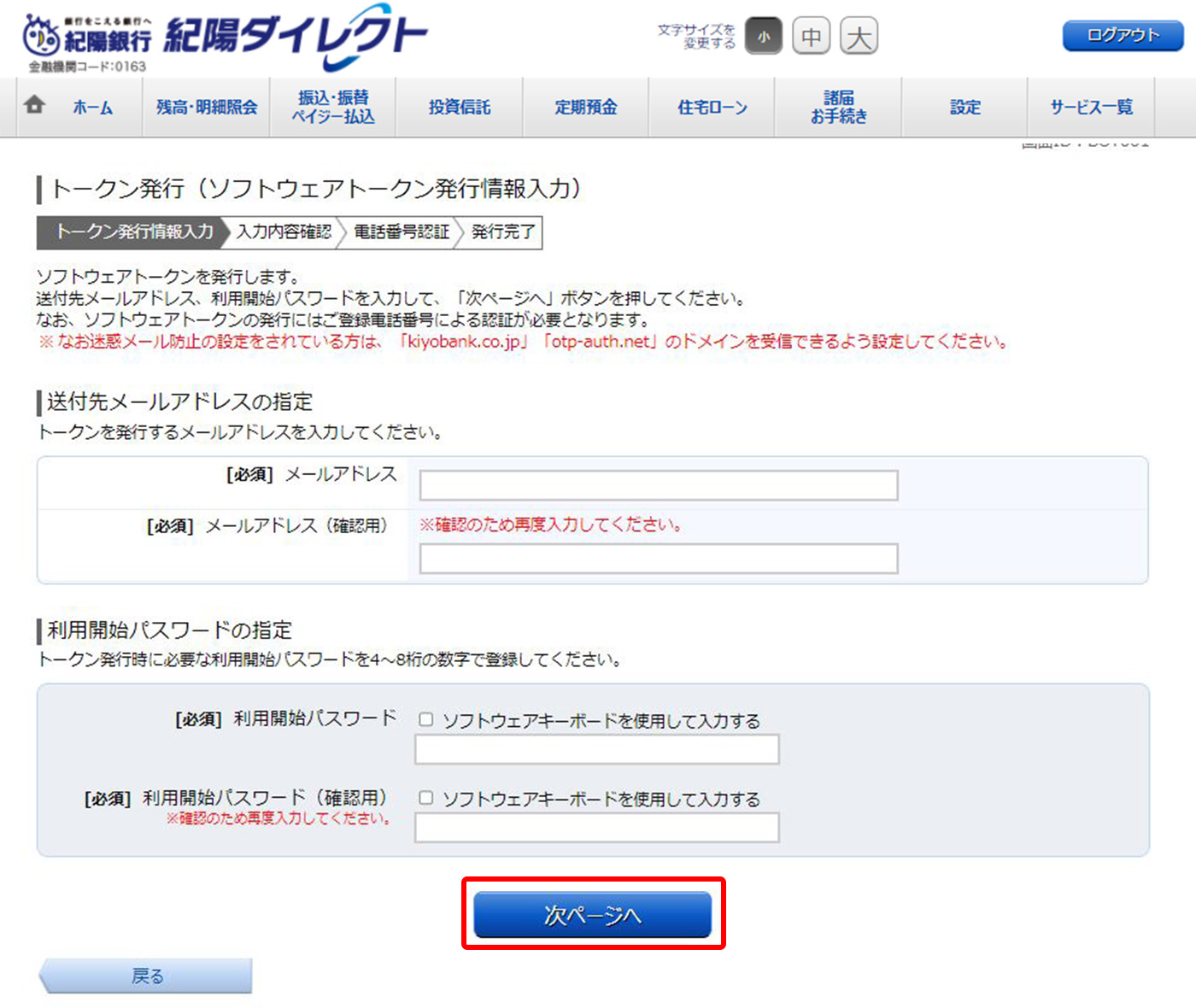
4.「入力内容確認画面」が表示されます。
認証に使用する銀行へのお届け電話番号を選択のうえ、確認用パスワードを入力し、「電話番号認証を行う」ボタンを押してください。
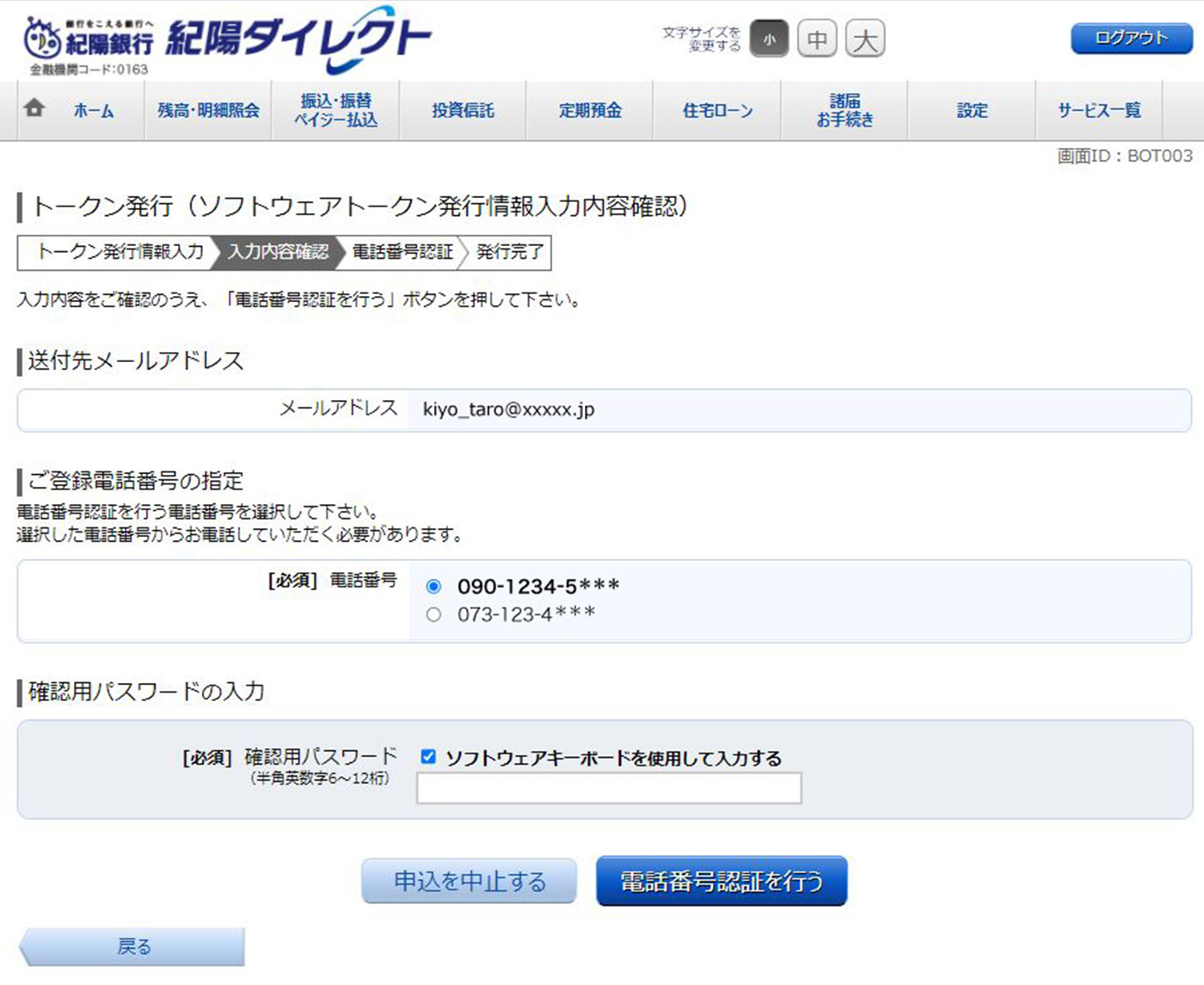
5.認証先電話番号へお電話してください。
認証完了後、画面が遷移します。
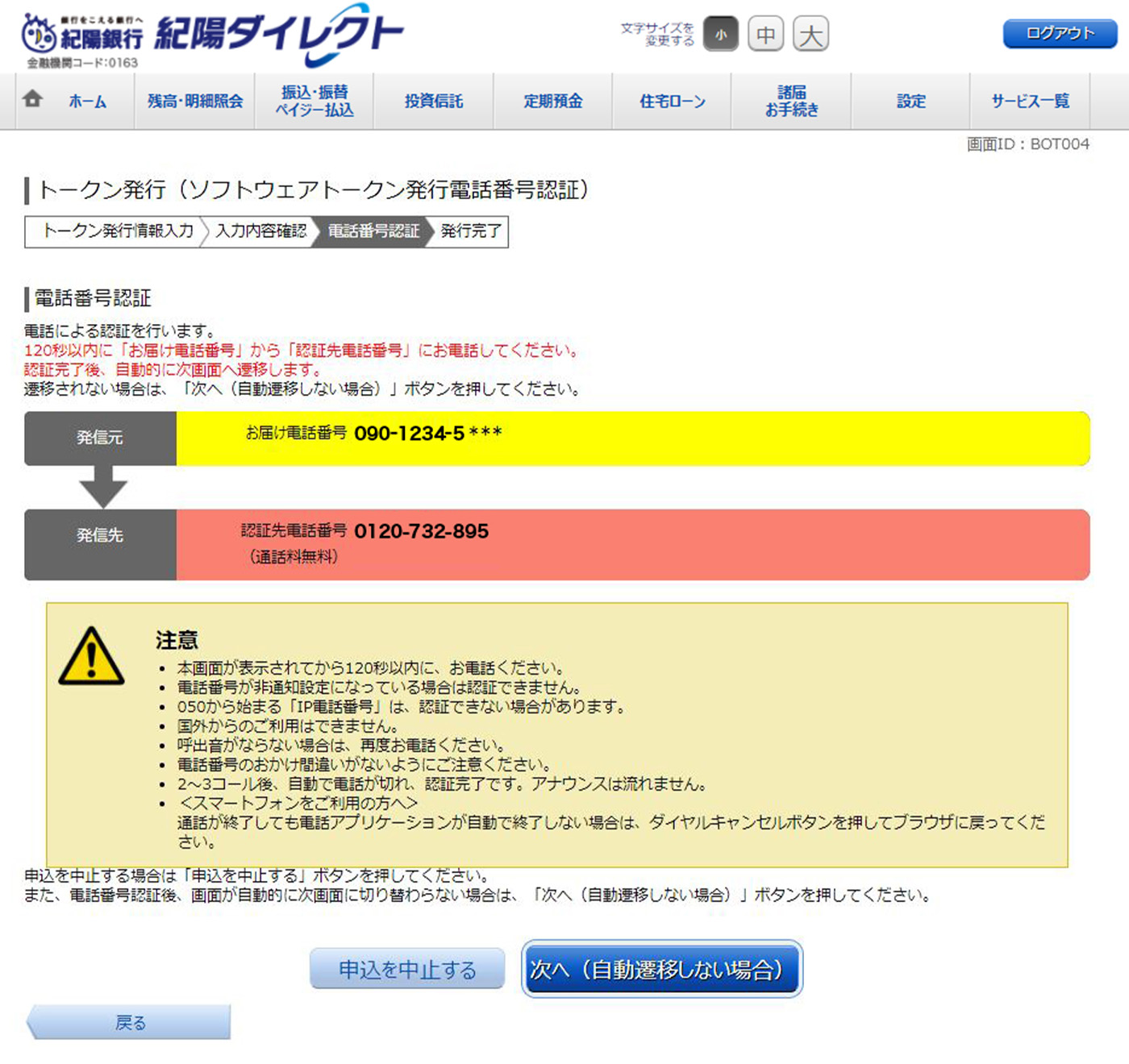
6.トークン発行受付完了です。
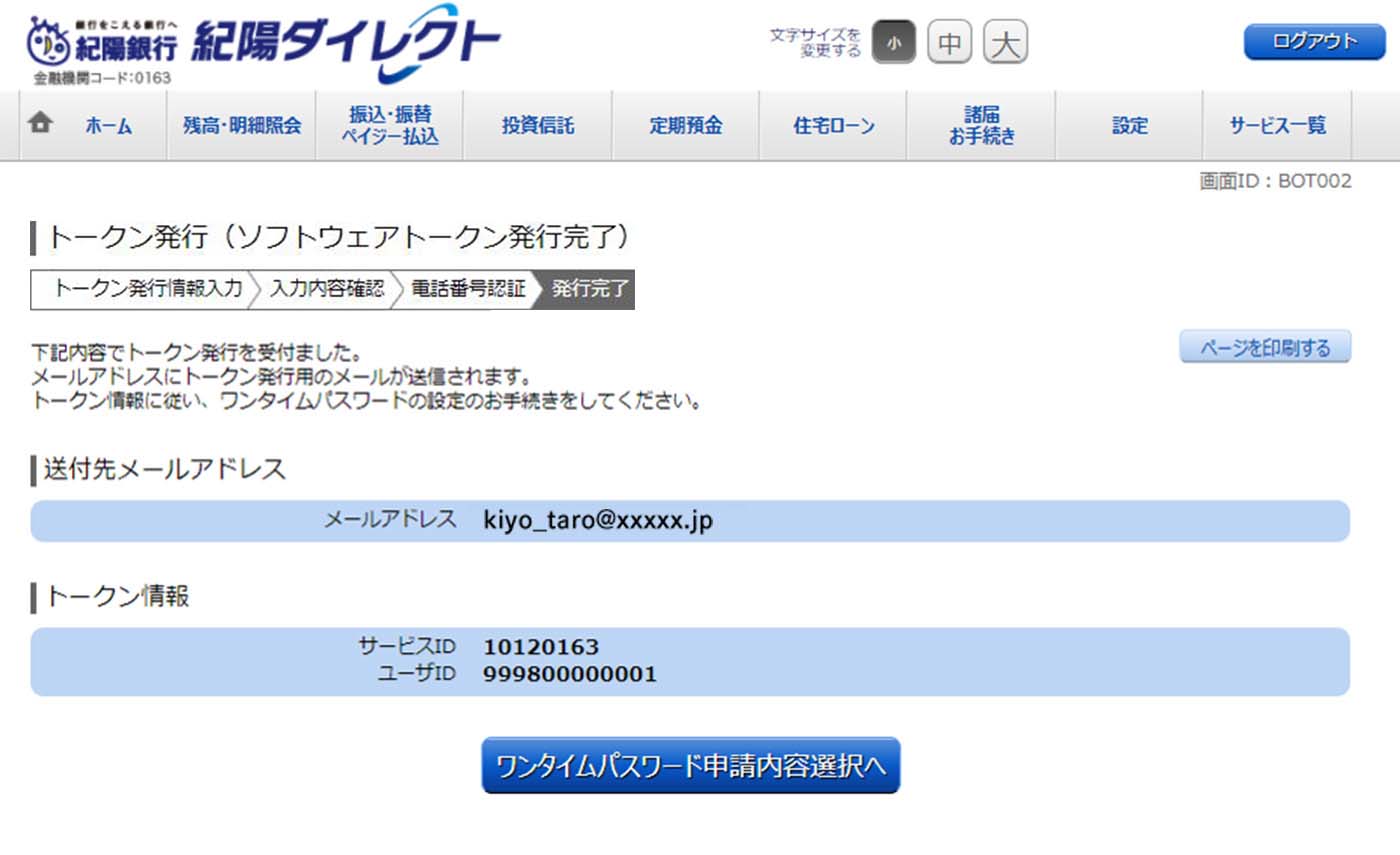
Step2 ワンタイムパスワードアプリの設定
各通信キャリアにおいて、フィーチャーフォン向けサービスが順次終了されている状況に鑑み、紀陽ダイレクトにおける「フィーチャーフォン(ガラ携)用ワンタイムパスワードアプリ」のサポートを、2022年6月6日(月)午前2時をもって終了いたします。
ワンタイムパスワードアプリをダウンロードします。
ワンタイムパスワードアプリとは、1分間に1回変化するワンタイムパスワードを表示させるアプリケーションです。
ワンタイムパスワードアプリのダウンロード
1.お使いの携帯電話の日時が正しいことを確認してください。
本アプリは、現在の時刻をパスワード生成に使用しています。本アプリをご利用になる前に、お使いの携帯電話の日時を正しく設定してください。設定方法につきましては、携帯電話に付属の取扱説明書をご確認ください。
2.トークン発行時に入力した送付先メールアドレス宛にトークン発行用のメールが送信されます。
メール記載の「ダウンロード用URL」をクリックし、webページの指示に従い「ワンタイムパスワードアプリ」をダウンロードしてください。
【スマートフォン】
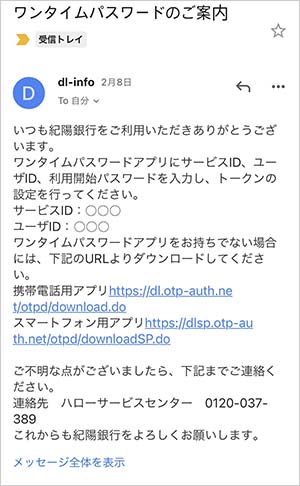
【携帯電話】

ダウンロードには別途通信料がかかります。
ダウンロードは、電波状態の良好な場所で静止したまま行ってください。
機種によっては、途中で通信が切断された場合、最初からダウンロードが必要になる場合があります。
既にアプリをダウンロードされている場合は、この操作は必要ありません。
初期設定
- 以下は初めて本アプリをお使いになる手順です。
1.アプリを起動すると、「初期設定」画面が表示されます。サービスID、ユーザID、利用開始パスワード(申請時に入力したもの)を入力し、「送信」ボタンを押してください。
【スマートフォン】
「初期設定完了」画面が表示されます。
「次へ」ボタンを押してください。
【携帯電話】
「通信中」が表示され、しばらくすると画面が自動的に切り替わり、「初期設定完了」画面が表示されます。
「次へ」ボタンを押してください。
携帯電話アプリのみ、「アプリロックについて」の画面が表示されます。
(※この画面は初期設定を行った時に一度だけ表示されます)
「次へ」ボタンを押してください。
2.「ワンタイムパスワード」画面が表示されます。
ご自身の携帯電話を、ソフトウェアトークンとしてご利用可能になりました。
【スマートフォン】
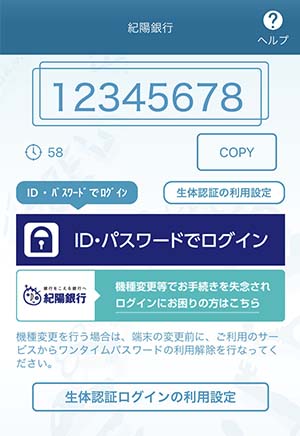
【携帯電話】

- 既に他行でワンタイムパスワードをご利用されている場合は、アプリを起動し「設定」を押してください。
「設定メニュー」画面が表示されますので「トークンの追加」を選択し、サービスID、ユーザID、利用開始パスワードを入力してトークンの追加を行ってください。
Step3 ワンタイムパスワード利用開始
ご自身のスマートフォンまたは携帯電話が、ソフトウェアトークンとして準備が完了したことを確認します。
お手元にワンタイムパスワードアプリを起動した状態で、携帯電話をご準備ください。
1.メニューボタン「設定」の「ワンタイムパスワード」ボタンを押してください。
「ワンタイムパスワード申請内容選択」画面より、「ワンタイムパスワード利用開始」ボタンを押してください。
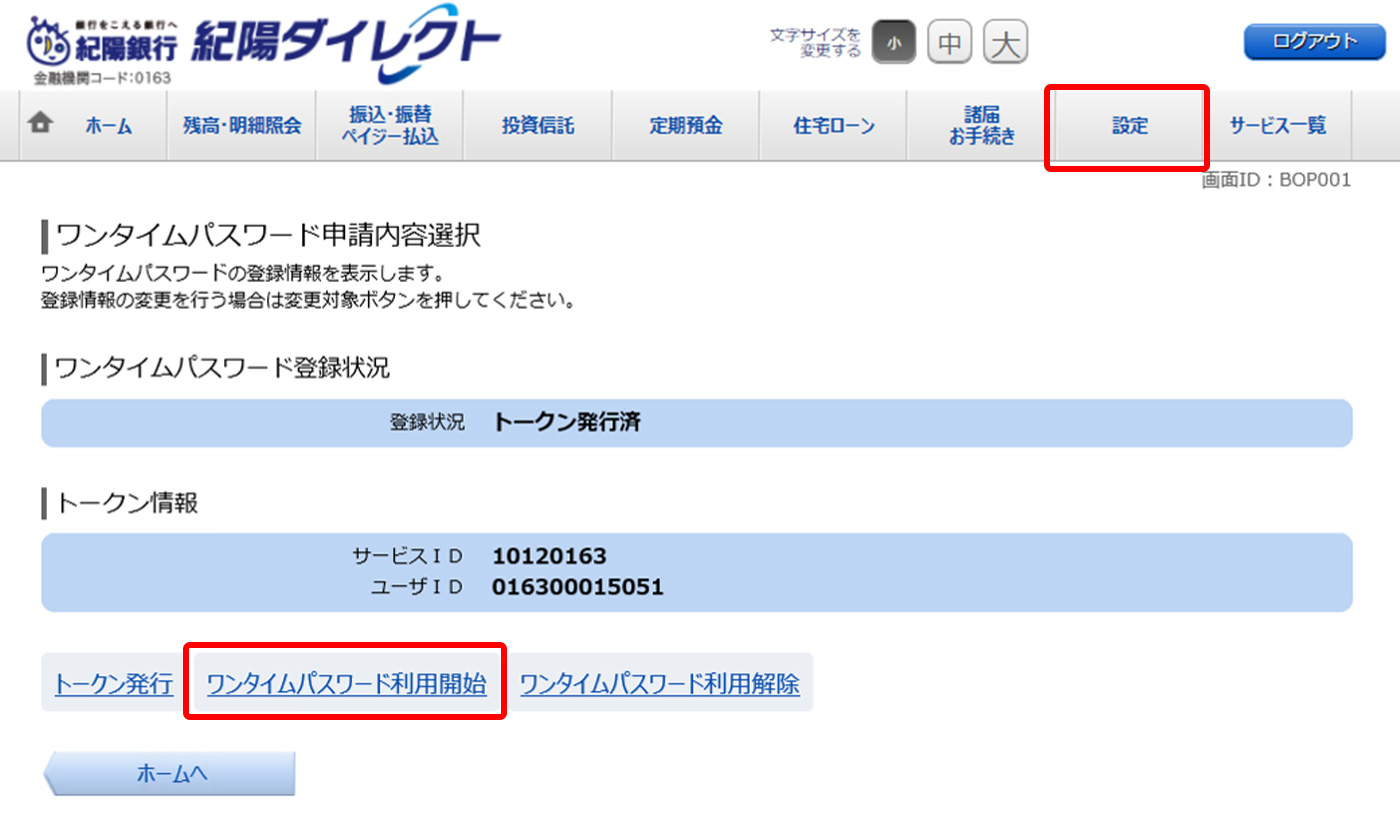
2.「ワンタイムパスワード利用開始」画面が表示されます。
ワンタイムパスワードを入力し、「利用開始する」ボタンを押してください。
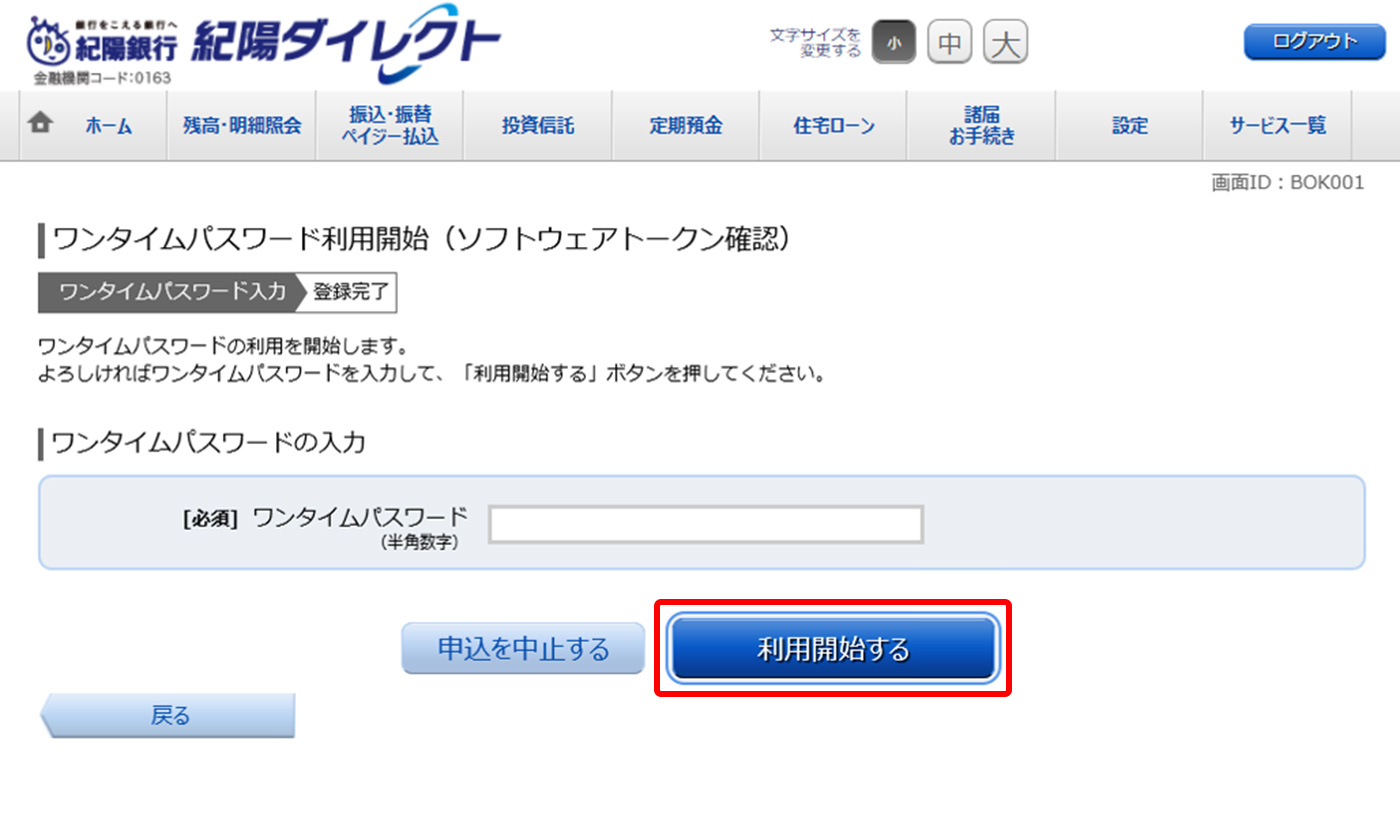
ワンタイムパスワードアプリの初期設定が正しく行われていることを確認するため、利用開始時にワンタイムパスワード認証を行います。
【スマートフォン】
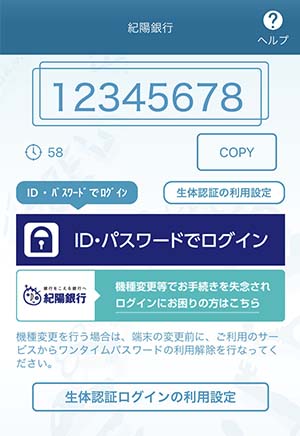
【携帯電話】

3.「登録完了」画面が表示されます。
以上でワンタイムパスワード利用開始は完了です。
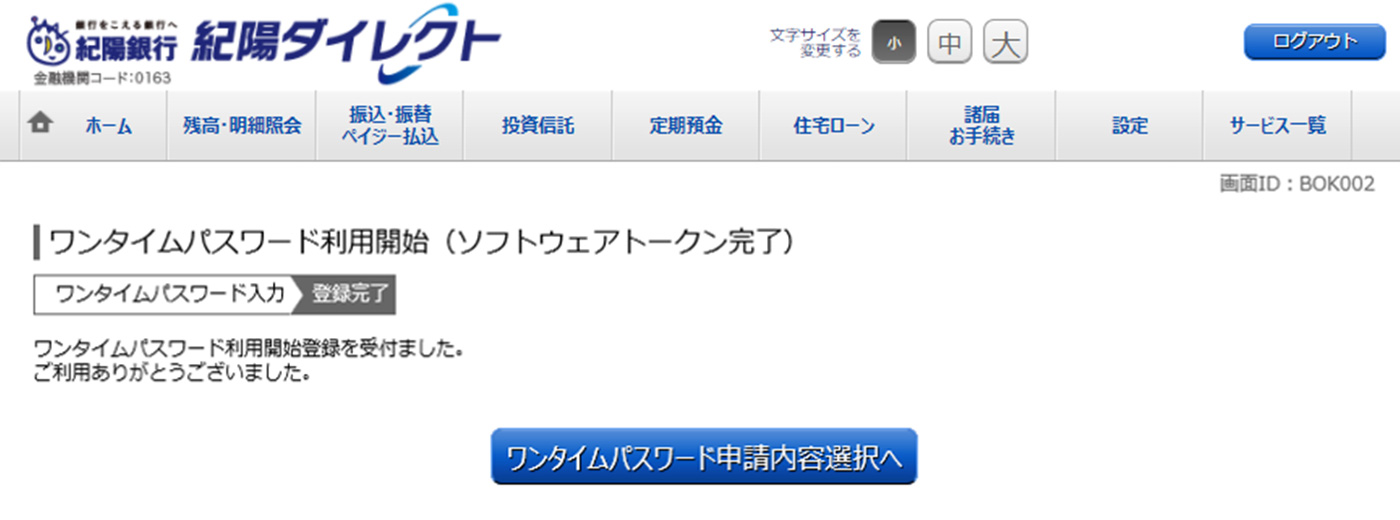
※画面はイメージです。