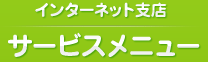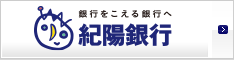セキュリティ対策
ワンタイムパスワード
セキュリティサービス
最新のワンタイムパスワードを採用
※お客様のご希望により、無料でご利用いただけます。
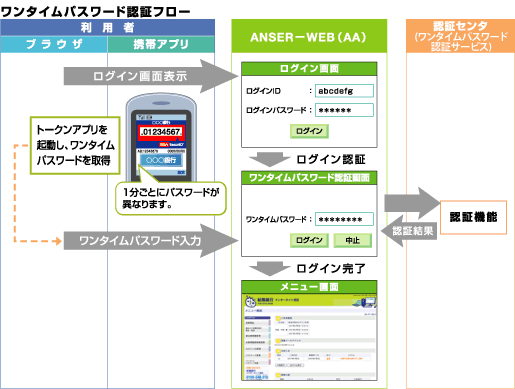
トークン発行
ワンタイムパスワードご利用の流れ
ワンタイムパスワードの利用を開始するには、以下の3ステップの作業を実施する必要があります。
| Step1 | トークン発行 パソコンから紀陽銀行インターネット支店へログインし、ワンタイムパスワード申請メニューで「トークン発行処理」を実施します。 |
|---|
| Step2 | ワンタイムパスワードアプリの設定 ご自身の携帯電話宛にメール送信されたURLから「ワンタイムパスワードアプリダウンロード」を行い、ダウンロードしたアプリケーションの初期設定を実施します。 |
|---|
| Step3 | ワンタイムパスワード利用開始処理 パソコンから紀陽銀行インターネット支店へログインし、ワンタイムパスワード申請メニューで「利用開始処理」を実施します。 |
|---|
| ワンタイムパスワード利用開始 |
トークンとは、ワンタイムパスワードの表示装置を指します。従来はキーホルダー状の専用装置を利用していました(ハードウェアトークン)が、紀陽銀行インターネット支店では、ご自身の携帯電話をソフトウェアトークンとしてご利用いただくことが可能です。
「トークン発行」とは、ご自身の携帯電話をトークンとして利用するための準備の事を指します。
| 手順1 | 「ワンタイムパスワード申請」をクリック |
|---|
メニュー画面の「ワンタイムパスワード申請」ボタンをクリックしてください。
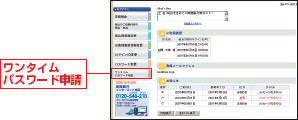
| 手順2 | 「トークン発行」をクリック |
|---|
ワンタイムパスワード申請内容選択画面が表示されます。
「トークン発行」ボタンをクリックしてください。
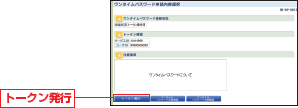
| 手順3 | トークン発行 |
|---|
トークン発行画面が表示されます。
携帯電話メールアドレスと利用開始パスワードを入力し、「実行」ボタンをクリックしてください。
最後に受付確認画面が表示されますので、内容を確認後、「メニュー画面へ」ボタンをクリックしてください。
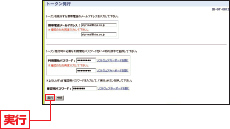
- ※登録したメールアドレス宛に、ワンタイムパスワードアプリのダウンロード用URL情報が送信されます。
- ※ワンタイムパスワードアプリの設定に従って、アプリケーションをダウンロードし、初期設定を実施してください。
ワンタイムパスワードアプリの設定
ワンタイムパスワードアプリのダウンロード
ワンタイムパスワードアプリとは、1分間に1回変化するワンタイムパスワードを表示させる、携帯電話用アプリケーションです。
| 手順1 | 携帯電話の日時を確認 |
|---|
お使いの携帯電話の日時が正しいことを確認してください。
本アプリは、現在の時刻をパスワードの生成に使用しています。アプリをご利用になる前に、お使いの携帯電話の日時を正しく設定してください。
設定方法につきましては、携帯電話に付属の取扱説明書をご確認下さい。
| 手順2 | ワンタイムパスワードアプリをダウンロード |
|---|
トークン発行時に入力した携帯電話メールアドレス宛にトークン発行用のメールが送信されます。
メール記載の「ダウンロード用URL」をクリックし、Webページの指示に従い「ワンタイムパスワードアプリ」をダウンロードしてください。
- ※ダウンロードには別途通信料がかかります。
- ※ダウンロードは、電波状態の良好な場所で静止したまま行ってください。機種によっては、途中で通信が切断された場合、最初からダウンロードが必要となる場合があります。
- ※既にアプリをダウンロードされている場合は、この操作は必要ありません。
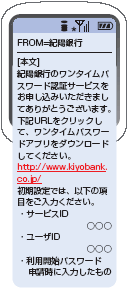
初期設定
※以下は初めて本アプリをお使いになる場合の手順です。
アプリを起動時、初期設定画面が表示されます。
サービスID、ユーザID、利用開始パスワード(申請時に入力したもの)を入力し、「送信」ボタンをクリックしてください。
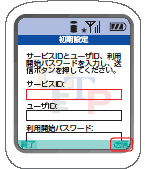
通信中画面が表示され、しばらくすると画面が自動的に切り替わります。
※ユーザIDの入力欄は、最初英字入力モードになっています。数字を入力する際は、入力モードを数字に切り替えて入力してください。設定方法につきましては、携帯電話に付属の取扱説明書をご確認ください。
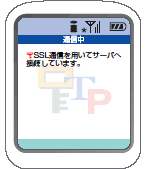
初期設定完了画面が表示されます。
「次へ」ボタンをクリックしてください。
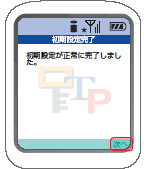
アプリロックについて画面が表示されます。(※この画面は初期設定を行った時に1度だけ表示されます。)
「次へ」ボタンをクリックしてください。

「ワンタイムパスワード」画面が表示されます。
ご自身の携帯電話を、ソフトウェアトークンとしてご利用可能になりました。
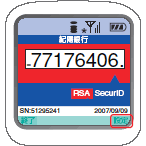
ワンタイムパスワード利用開始
ご自身の携帯電話が、ソフトウェアトークンとして準備が完了したことを確認します。お手元に、ワンタイムパスワードアプリを実行した状態で、携帯電話をご準備ください。
| 手順1 | 「ワンタイムパスワード申請」をクリック |
|---|
メニュー画面の「ワンタイムパスワード申請」ボタンをクリックしてください。
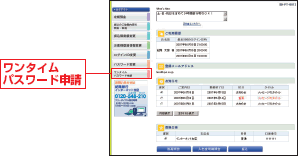
| 手順2 | 「ワンタイムパスワード申請内容選択」をクリック |
|---|
ワンタイムパスワード申請内容選択画面が表示されます。
「ワンタイムパスワード利用開始」ボタンをクリックしてください。
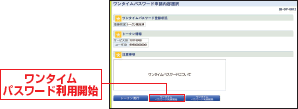
| 手順3 | ワンタイムパスワードの入力 |
|---|
ワンタイムパスワード利用開始画面が表示されます。
ワンタイムパスワードを入力し、「実行」ボタンをクリックしてください。

※ワンタイムパスワードアプリの初期設定が正しく行われていることを確認するため、利用開始時にワンタイムパスワード認証を行います。
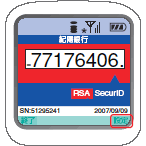
ワンタイムパスワード利用開始画面が表示されますので、内容を確認後、「メニュー画面へ」ボタンをクリックしてください。
ワンタイムパスワード利用解除
| メニュー画面 | ワンタイムパスワード申請をクリック |
|---|
| ワンタイムパスワード 申請内容選択画面 |
ワンタイムパスワード利用解除をクリック |
|---|
| ワンタイムパスワード 利用解除画面 |
確認用パスワードを入力→「実行」ボタンをクリック |
|---|
ワンタイムパスワード利用にあたってのご注意
ワンタイムパスワードアプリをダウンロードした携帯電話を機種変更する場合は、必ず以下の手順にて手続きを行ってください。
- (1)<機種変更前> 「ワンタイムパスワード申請」→「ワンタイムパスワード利用解除」。
- (2)携帯電話の機種変更を行ってください。
- (3)<機種変更後> 改めてワンタイムパスワード新規登録を行ってください。
「ワンタイムパスワード申請」→「トークン発行」→機種変更後のメールに送信されたURLから「ワンタイムパスワードアプリダウンロード」を行い、携帯電話にてアプリケーションの初期設定を行ってください。
→「ワンタイムパスワード利用開始」。
※「ワンタイムパスワード利用解除」を行った当日は「トークン発行」がご操作いただけません。翌日以降にご操作ください。
※ワンタイムパスワード利用解除を行わずに機種変更されますと、インターネット支店へのログインができなくなります。その際には、当行所定の書面にて機種変更前携帯電話の利用解除を行う必要がありますので、インターネット支店(0120-548-210、平日9:00~17:00)までお電話ください。(利用解除申請用紙を郵送させていただきます。)
ワンタイムパスワード利用可能携帯機種は、こちらからご確認いただけます。

![インターネット支店[定期預金専用]](/net/common/images/header_img.png)