
 |
 |
 |
 トークン発行 トークン発行 ワンタイムパスワード ワンタイムパスワード ワンタイムパスワード ワンタイムパスワード ワンタイムパスワード ワンタイムパスワード |
 |
 |
 |
  |
||||||||
| ワンタイムパスワードアプリの設定(トークン発行) | ||||||||
| ワンタイムパスワードの利用を開始するには、以下の3ステップの作業を実施する必要があります。 | ||||||||
 |
||||||||
|
||||||||
| ワンタイムパスワードアプリを既にご利用の方 | ||||||||
| ※以下はワンタイムパスワードアプリを既にご利用の方の場合の手順です。 | ||||||||
|
||||||||
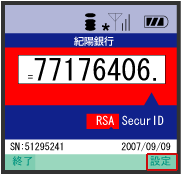 |
||||||||
|
||||||||
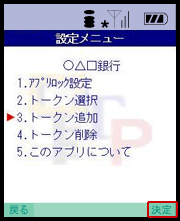 |
||||||||
|
||||||||
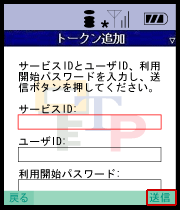 ユーザIDの入力欄は、最初英字入力モードになっています。数字を入力する際は、入力モードを数字に切り替えて入力してください。 設定方法につきましては、携帯電話に付属の取扱説明書をご確認ください。 |
||||||||
|
||||||||
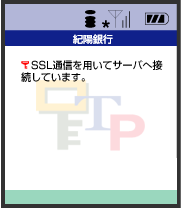 |
||||||||
|
||||||||
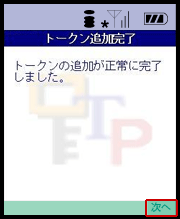 |
||||||||
|
||||||||
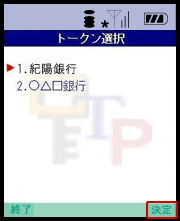 |
||||||||
|
||||||||
 auをお使いの方は、起動時に「通信を許可しますか?」画面が表示されますので、[はい]ボタンをクリックしてください。 |
||||||||
| <<< 前へ | >>> 次へ | |||||||


