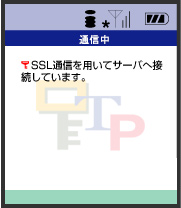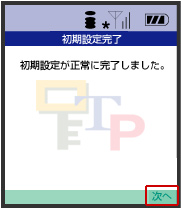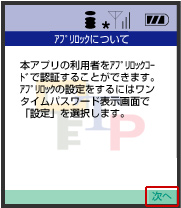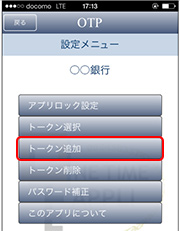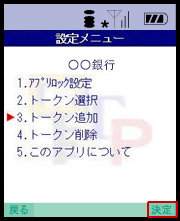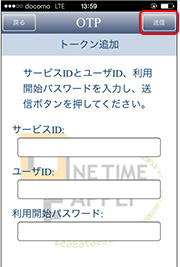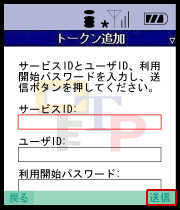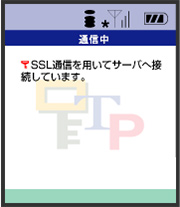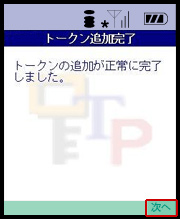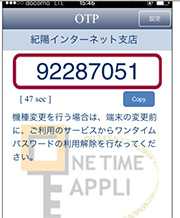- トップ>
- ワンタイムパスワードのご利用方法>
- ワンタイムパスワードアプリの設定
Step2 ワンタイムパスワードアプリの設定
ワンタイムパスワードアプリのダウンロード
ワンタイムパスワードアプリとは、1分間に1回変化するワンタイムパスワードを表示させる、携帯電話用アプリケーションです。
1.お使いのスマートフォン・携帯電話の日時が正しいことを確認してください。
本アプリは、現在の時刻をパスワードの生成に使用しています。
アプリをご利用になる前に、お使いのスマートフォン・携帯電話の日時を正しく設定してください。2.トークン発行時に入力したスマートフォン・携帯電話メールアドレス宛にトークン発行用のメールが送信されます。
メールに記載の[ダウンロード用URL]をクリックし、Webページの指示に従い「ワンタイムパスワードアプリ」をダウンロードしてください。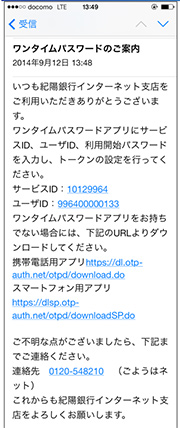
ダウンロードには別途通信料がかかります。
ダウンロードは、電波状態の良好な場所で静止したまま行ってください。
機種によっては、途中で通信が切断された場合、最初からダウンロードが必要となる場合があります。既にアプリをダウンロードされている場合は、この操作は必要ありません。
初期設定
※以下は初めて本アプリをお使いになる場合の手順です。
1.アプリを起動時、「初期設定」画面が表示されます。
サービスID、ユーザID、利用開始パスワード(申請時に入力したもの)を入力し、[送信]ボタンを押してください。- <スマートフォン>

- <携帯電話>
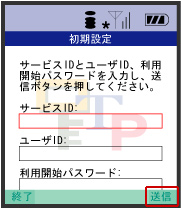
ユーザIDの入力欄は、最初英字入力モードになっています。
数字を入力する際は、入力モードを数字に切り替えて入力してください。
設定方法につきましては、携帯電話に付属の取扱説明書をご確認ください。- <スマートフォン>
2.「通信中」画面が表示され、しばらくすると画面が自動的に切り替わります。(携帯電話のみ)
3.「初期設定完了」画面が表示されます。(携帯電話のみ)
[次へ]ボタンを押してください。4.「アプリロックについて」画面が表示されます。
(※この画面は初期設定を行った時に1度だけ表示されます。)
[次へ]ボタンを押してください。5.「トークン表示名設定」画面が表示されます。
「登録」をタップしてください。- <スマートフォン>
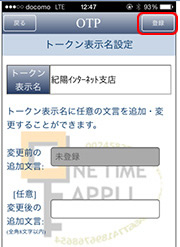
- <スマートフォン>
6「ワンタイムパスワード」画面が表示されます。
ご自身のスマートフォン・携帯電話を、ソフトウェアトークンとしてご利用可能になりました。- <スマートフォン>
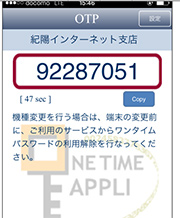
- <携帯電話>

- <スマートフォン>
ワンタイムパスワードアプリを既にご利用の方
※以下はワンタイムパスワードアプリを既にご利用の方の場合の手順です。
1.アプリ起動時、ワンタイムパスワード画面が表示されます。
[設定]ボタンを押してください。- <スマートフォン>
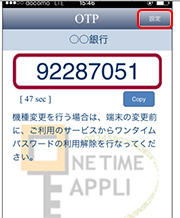
- <携帯電話>

- <スマートフォン>
2.「設定メニュー」画面が表示されます。
「トークン追加」を選択し、携帯電話のみ[決定]ボタンを押してください。3.「トークン追加」画面が表示されます。
サービスID、ユーザID、利用開始パスワード(申請時に入力したもの)を入力し、[送信]ボタンを押してください。4.「通信中」画面が表示され、しばらくすると画面が自動的に切り替わります。(携帯電話のみ)
5.「トークン追加完了」画面が表示されます。
[次へ]ボタンを押してください。6.「トークン選択」画面が表示されます。
「紀陽インターネット支店」のトークンを選択し、携帯電話は[決定]ボタンを押してください。- <スマートフォン>

- <携帯電話>
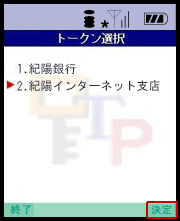
- <スマートフォン>
7.「ワンタイムパスワード」画面が表示されます。
ご指定のスマートフォン・携帯電話を、ソフトウェアトークンとしてご利用可能になりました。